1. Integration Setup
MY COMPANY > SETTINGS > INTEGRATIONS
This is the Integrations section, where you can enable/disable Frank integrations with other platforms.
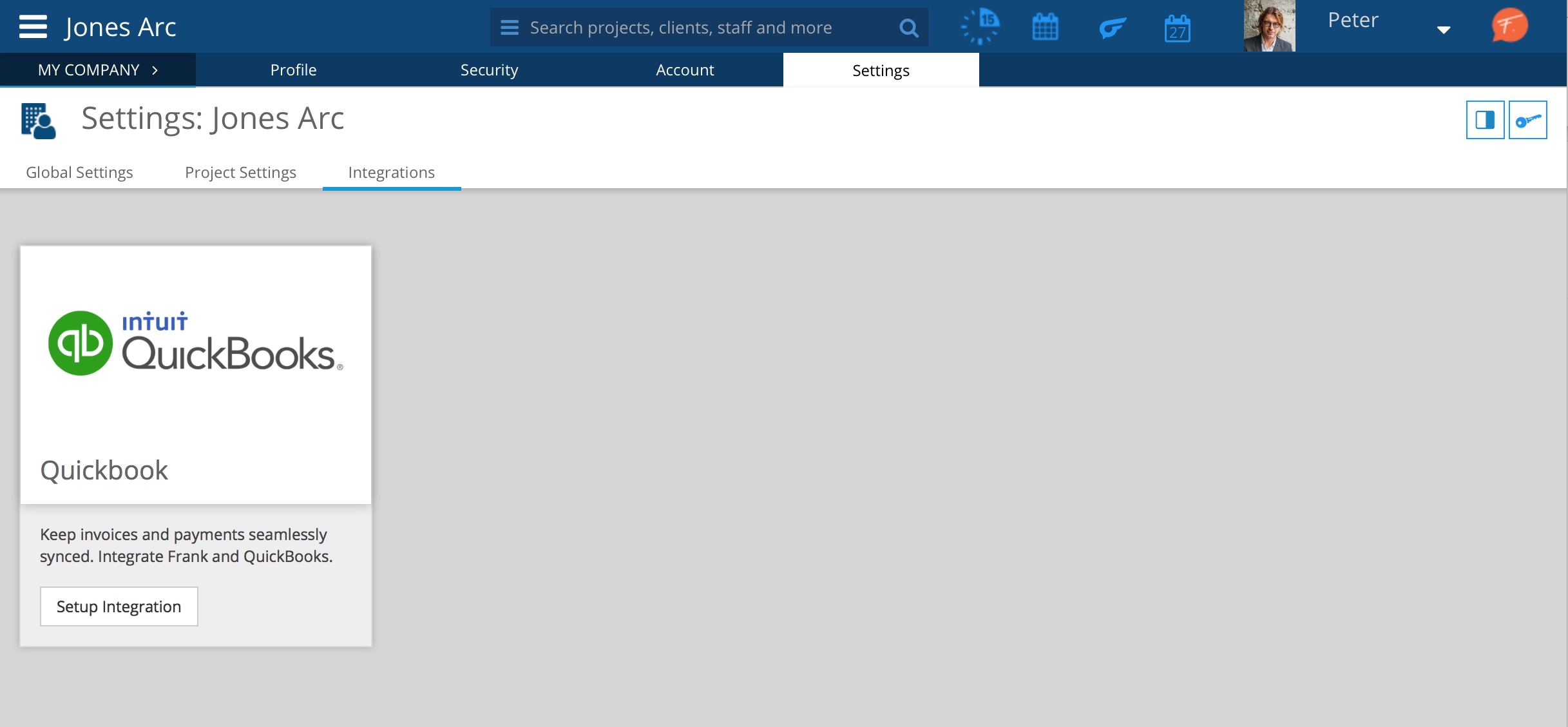
To start click on "Setup integration".
Step 1: Connect
This is the initial integration step and allows Frank to access your QuickBooks account.
You must enter the credentials of your QuickBooks account and select a company if you have more than one associated with your QuickBooks account.
For safety reasons, Frank does not save your credentials’ information
Next you have to authorize Intuit to share information with Frank:
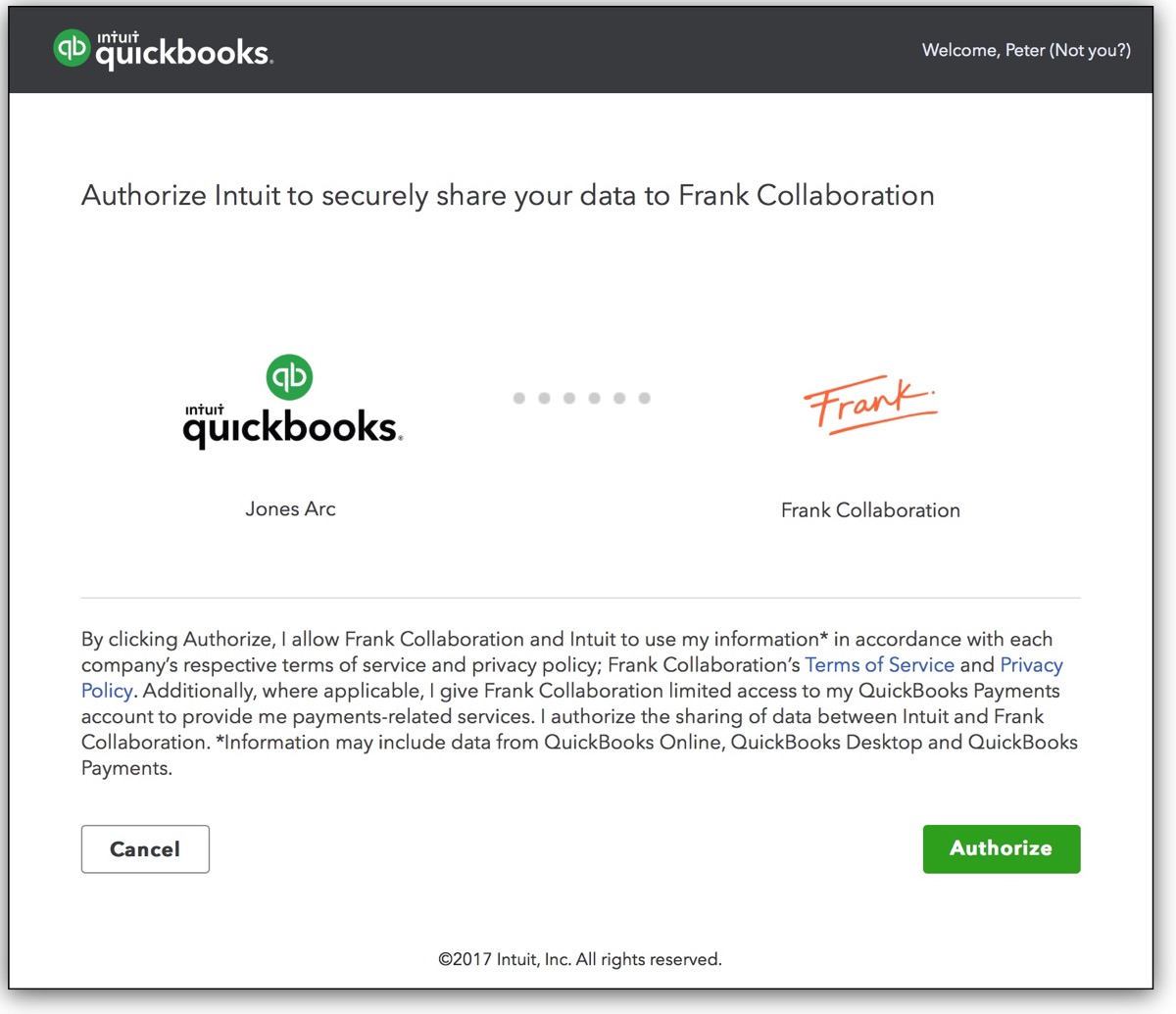
Step 2: Setup
There are 4 important settings that you have to define in this step
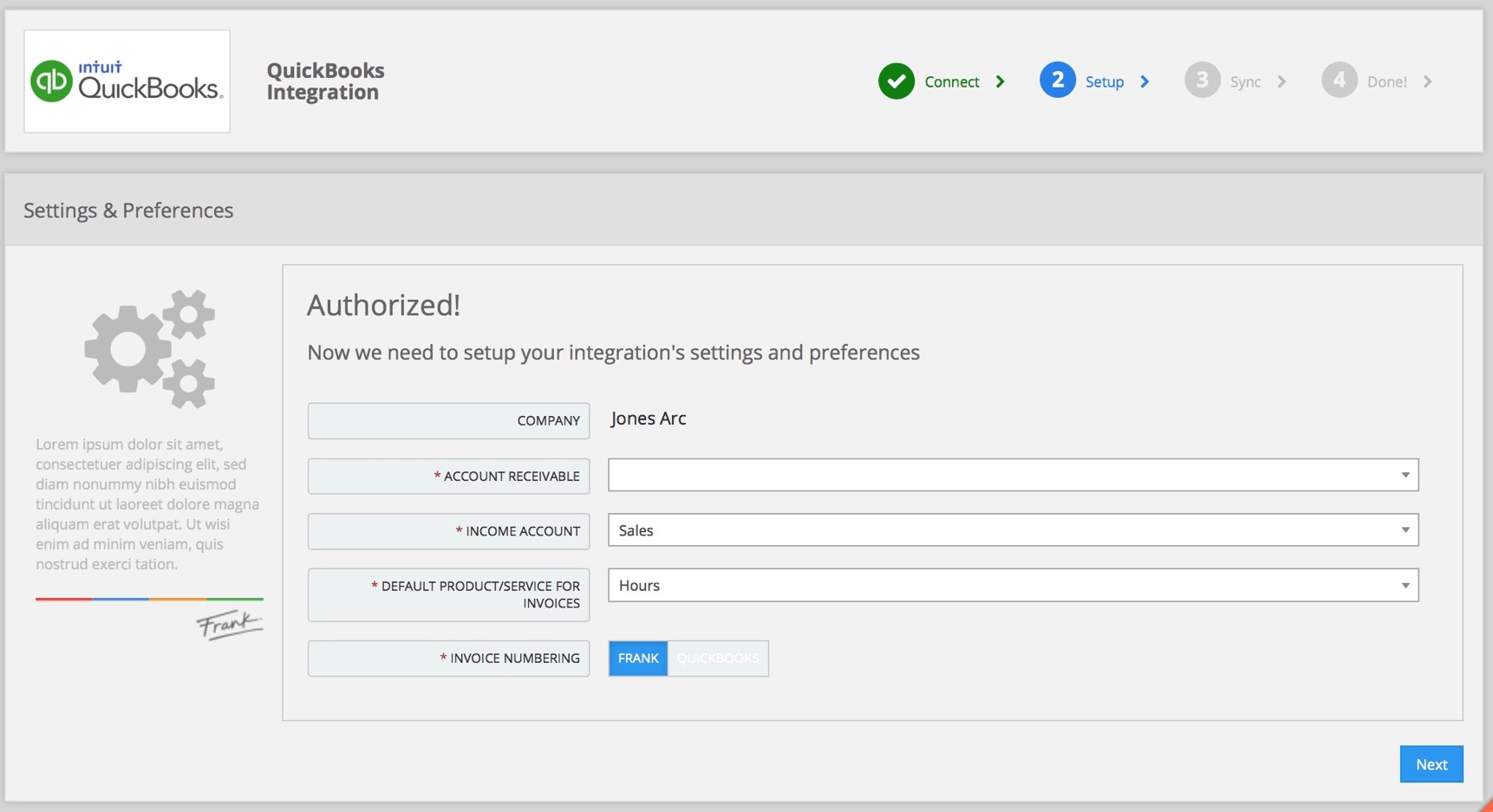
Accounts Receivable account:
this is the account that QuickBooks uses to track the money owed to your business. When you write an invoice or receive a payment from a customer, QuickBooks records the transaction in the register for your Accounts Receivable account.
In this setting you have to tell Frank which one of your accounts you use for A/R in your Quickbooks company.
Income Account: this is the default account where your invoices will be recorded in QB.
Invoice Numbering: If you select "Frank," it is necessary to set the invoice number format (in Company Settings), and the first Invoice number to generate. If QB sets the invoice number, this field will be disabled in Frank invoice form.
Step 3: Sync
This step will walk you through the synchronization of Product/Services, Clients and Staff.
The sync tool will offer you a list of existing items in Frank and Quickbooks. For each item, you'll have to specify what to do, with 4 possible actions:
a. Export to QB
b. Import to Frank
c. Match records
d. Do nothing (will not be synced)
3.1. Products / Services
Each invoice item must be associated with a Product or Service, to register invoices in QB. This is an important requirement from QuickBooks because it defines critical parameters such as accounts and taxes.
So, in this step, you can match each Product/Service that you have defined in Frank with the correspondent Product/Service in Qb.
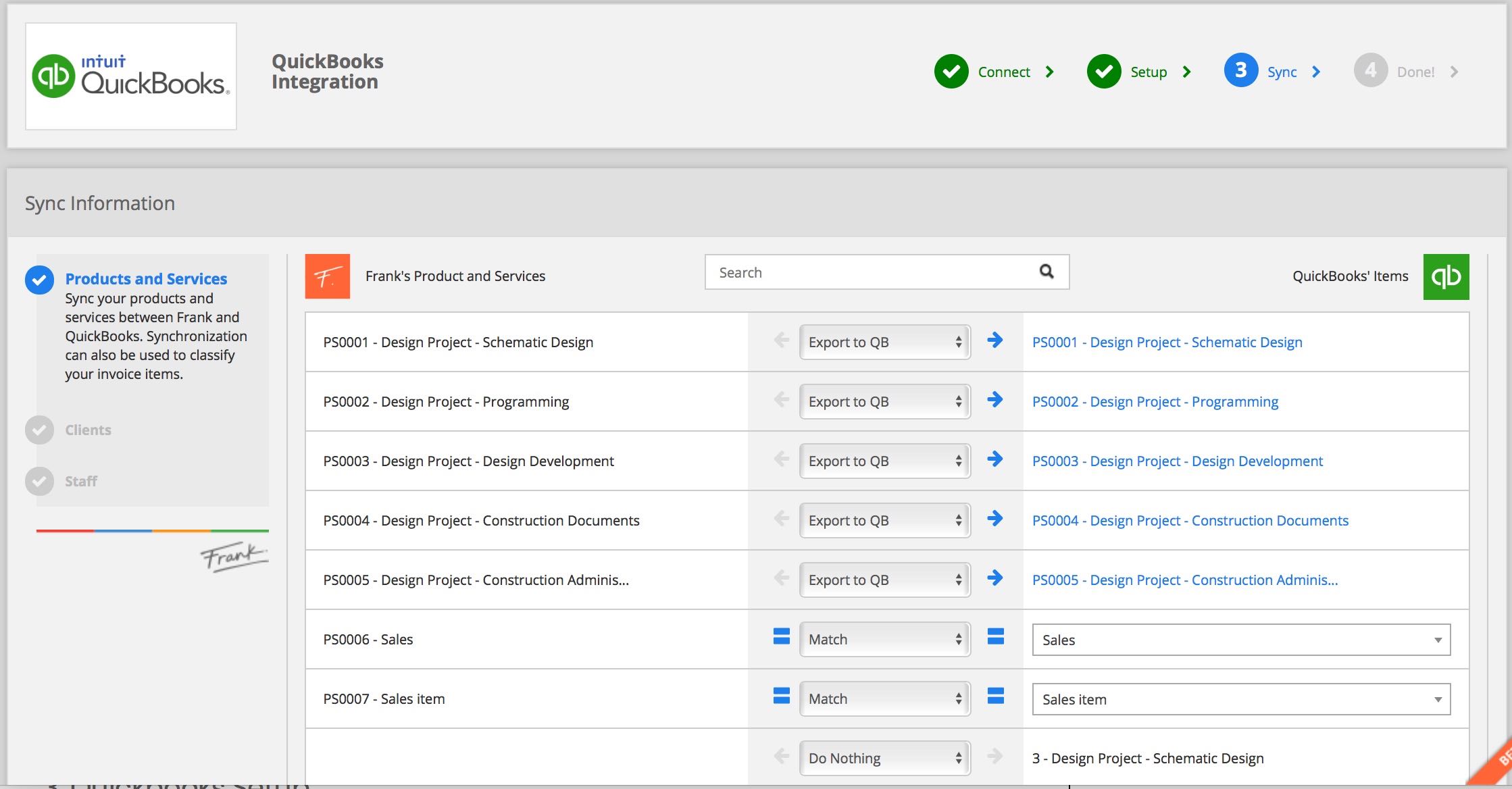
If your invoice items do not have a valid Product/Service in Quickbooks, the invoice will not be synced.
3.2. Clients
This step will enable you to sync clients between Frank and QB. With this tool, you can export your clients to QB, import your clients from QB, or match existing records.
A Customer in Quickbooks can have an underlying nested structure, with a parent customer (the top-level object) having zero or more sub-customers and jobs associated with it. This structure can be used in QB as effective sub-customers (for instance an organizational unit), or jobs (projects).
As Frank can't import projects yet, by default the sync tool will show only parent customers. You can change this setting in case you need to import sub-customers also.
Invoices and payments synchronization will only work for synced Clients between the two platforms
3.3. Staff
Integration goes both ways, but if your data gets imported from QuickBooks, your need an email address and a position in Frank.
Considerations
- If you pay salaries using QuickBooks, you need to upload its address in Frank, because the platform needs them.
- If you create staff members in Frank, QuickBooks shall replicate them immediately.
- Conversely, if you created a staff member in QuickBooks, you need to sync them manually so Frank reads it (no updates are sent from QB).
- Editing a staff member in any platform does not generate an automatic update.
2. Quickbooks Setup
As you'll see in Invocing with Quickbooks integration, Frank can adapt to your organization's billing processes, and invoices can be created in Frank or Quickbooks.
If you decide to create your invoices in Quickbooks, you'll need to add a custom parameter in QB to tell Frank the project to which the invoice will be applied. This is done through the Bill Order parameter.
The Bill Order (BO) concept doesn't exist in QuickBooks, but it's possible to associate a field in QuickBooks to contain the information which identifies the BO. With this information the CFO responsible will be allowed to associate an Invoice with the BO created in Frank
In order to do this it’s a must to add the “Bill Order field” in QuickBooks:
- Go to Company Settings
- Edit Sales Section
- In Custom Fields, add the field: “Bill Order”.
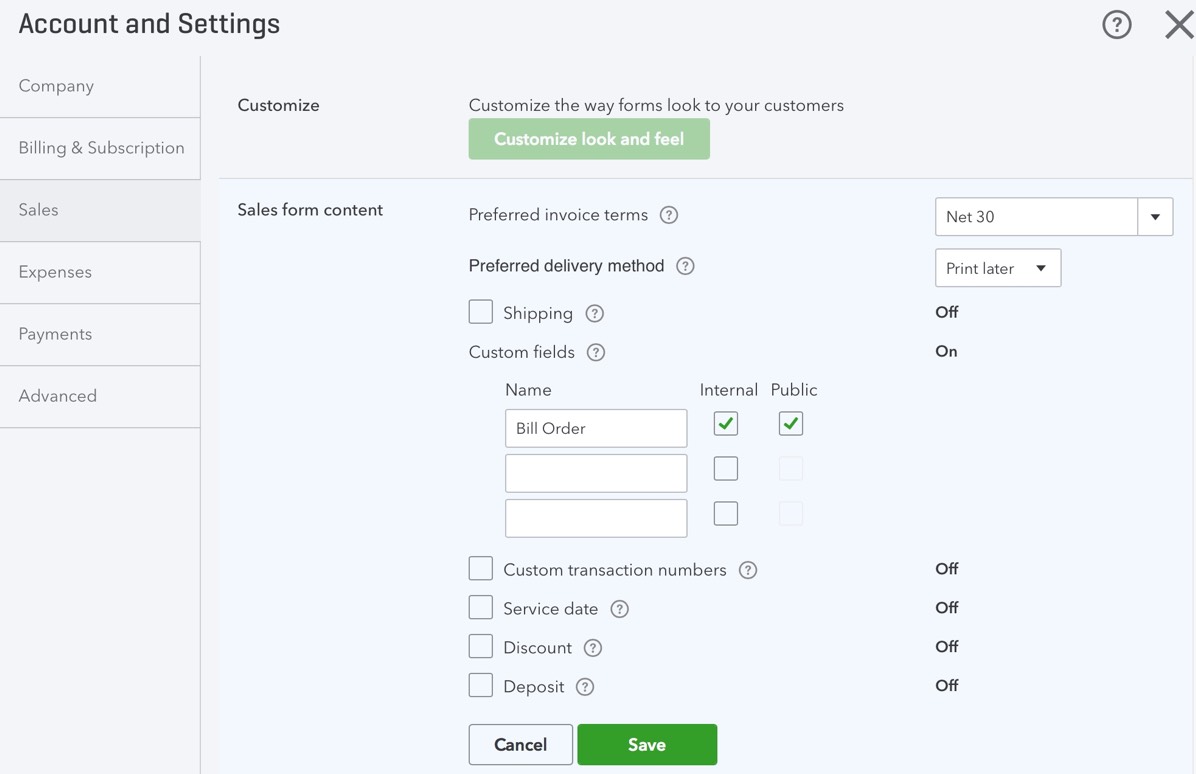
IMPORTANT: it must be written exactly like this, or Frank won't be able to identify the field.
Please check your Quickbooks suscription because not all plans have the "Custom Fields" feature.
MY COMPANY > SETTINGS > INTEGRATIONS
This is the Integrations section, where you can enable/disable Frank integrations with other platforms.
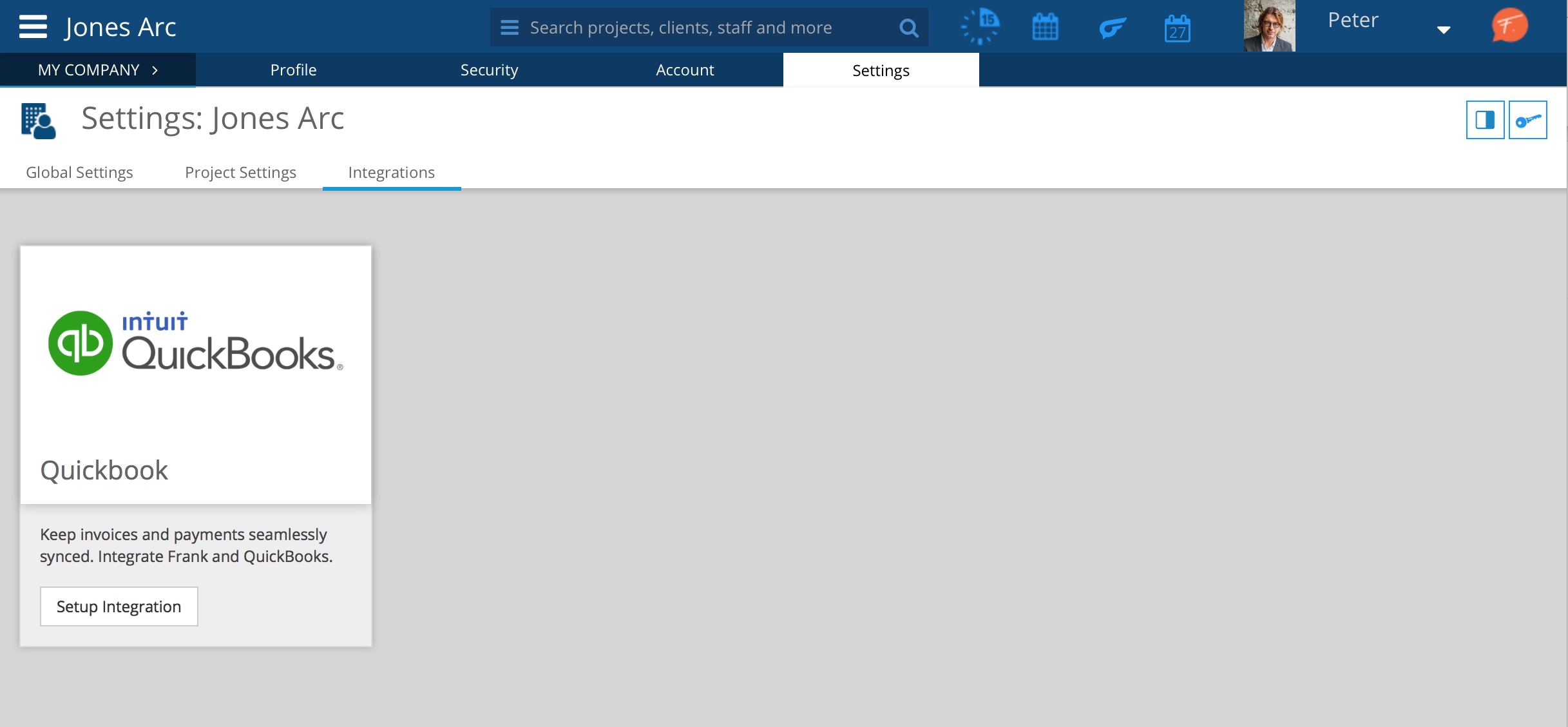
To start click on "Setup integration".
Step 1: Connect
This is the initial integration step and allows Frank to access your QuickBooks account.
You must enter the credentials of your QuickBooks account and select a company if you have more than one associated with your QuickBooks account.
For safety reasons, Frank does not save your credentials’ information
Next you have to authorize Intuit to share information with Frank:
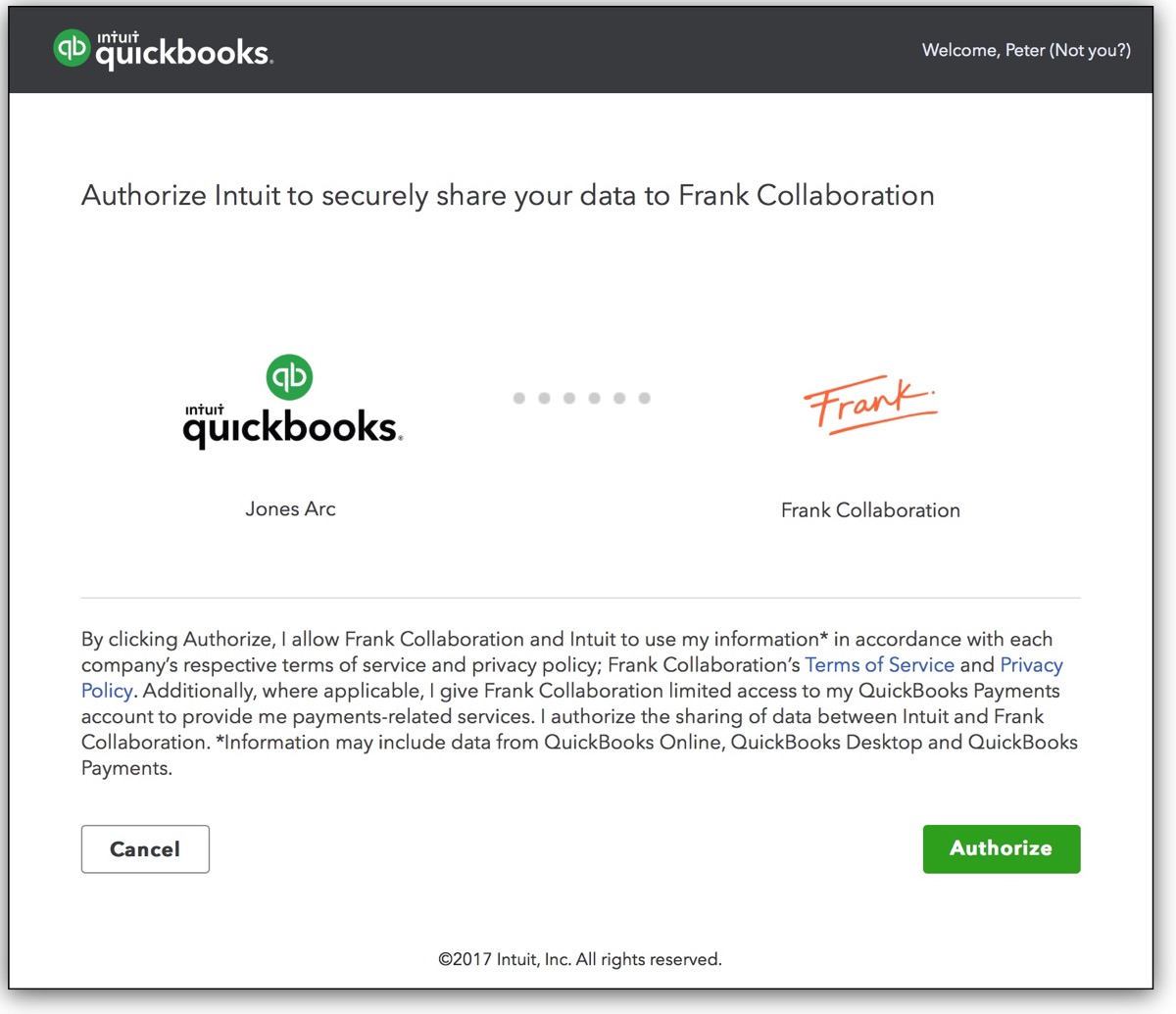
Step 2: Setup
There are 4 important settings that you have to define in this step
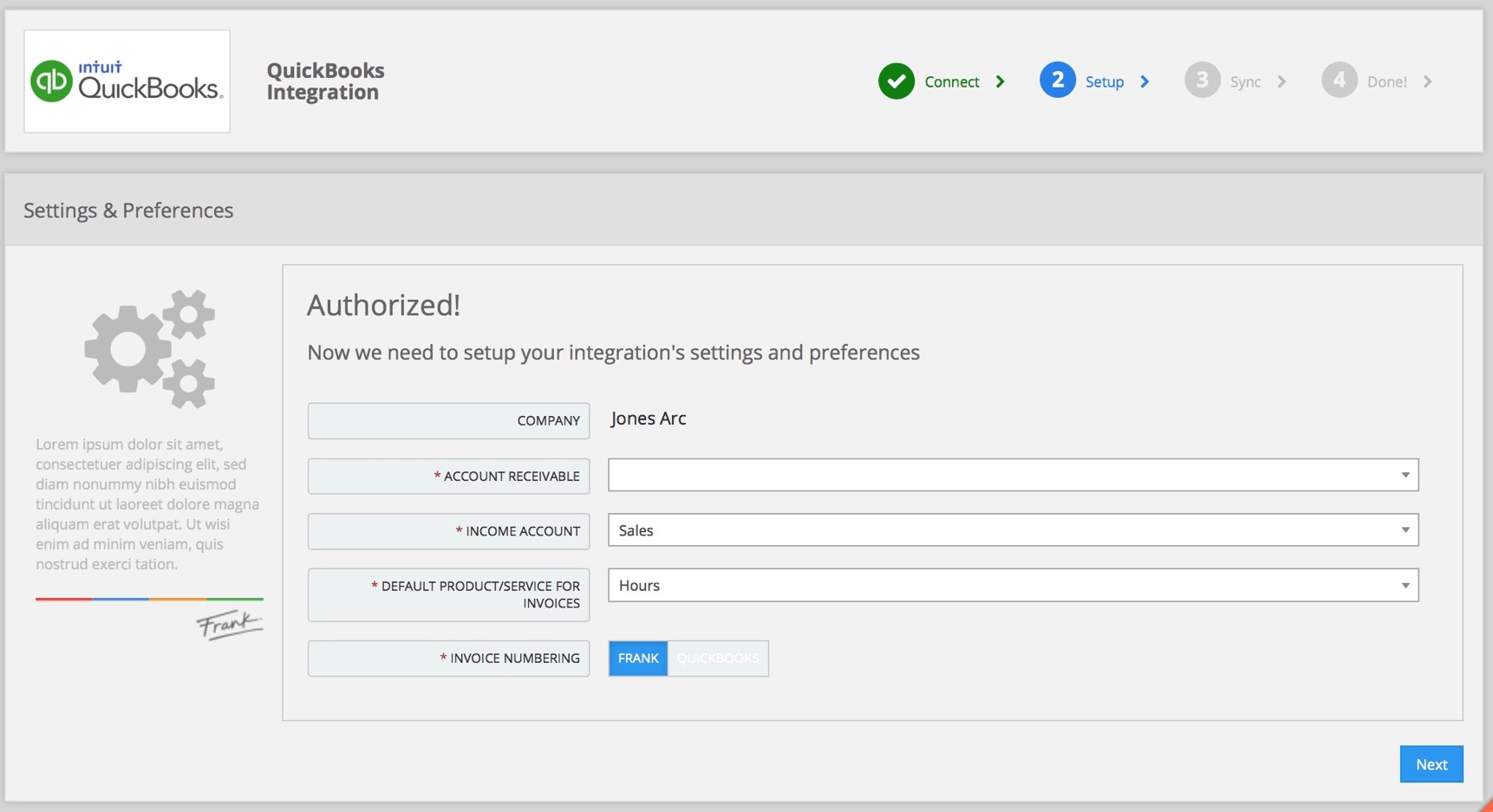
Accounts Receivable account: this is the account that QuickBooks uses to track the money owed to your business. When you write an invoice or receive a payment from a customer, QuickBooks records the transaction in the register for your Accounts Receivable account.
In this setting you have to tell Frank which one of your accounts you use for A/R in your Quickbooks company.
Income Account: this is the default account where your invoices will be recorded in QB.
Invoice Numbering: If you select "Frank," it is necessary to set the invoice number format (in Company Settings), and the first Invoice number to generate. If QB sets the invoice number, this field will be disabled in Frank invoice form.
Step 3: Sync
This step will walk you through the synchronization of Product/Services, Clients and Staff.
The sync tool will offer you a list of existing items in Frank and Quickbooks. For each item, you'll have to specify what to do, with 4 possible actions:
a. Export to QB
b. Import to Frank
c. Match records
d. Do nothing (will not be synced)
3.1. Products / Services
Each invoice item must be associated with a Product or Service, to register invoices in QB. This is an important requirement from QuickBooks because it defines critical parameters such as accounts and taxes.
So, in this step, you can match each Product/Service that you have defined in Frank with the correspondent Product/Service in Qb.
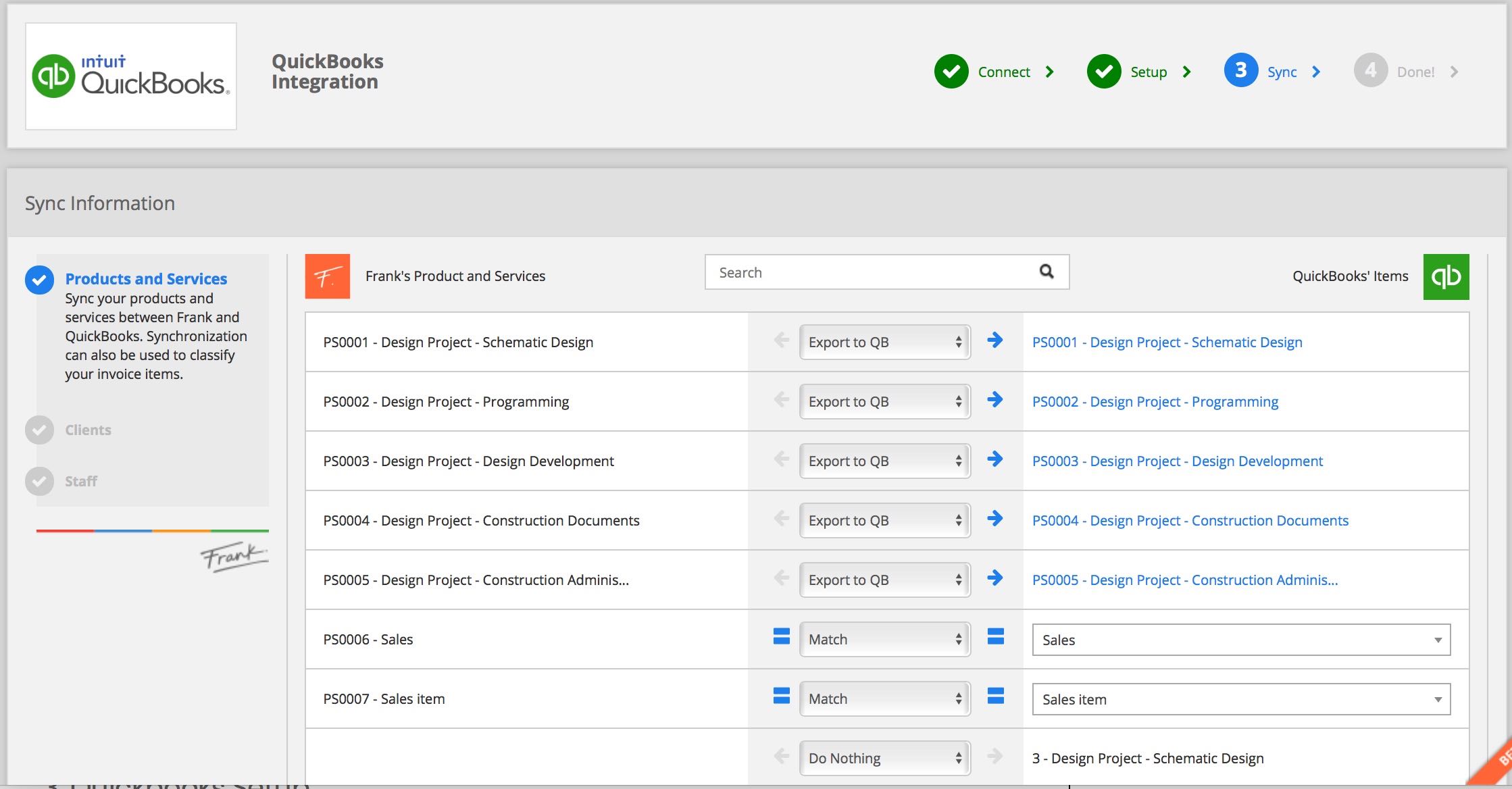
3.2. Clients
This step will enable you to sync clients between Frank and QB. With this tool, you can export your clients to QB, import your clients from QB, or match existing records.
A Customer in Quickbooks can have an underlying nested structure, with a parent customer (the top-level object) having zero or more sub-customers and jobs associated with it. This structure can be used in QB as effective sub-customers (for instance an organizational unit), or jobs (projects).
As Frank can't import projects yet, by default the sync tool will show only parent customers. You can change this setting in case you need to import sub-customers also.
3.3. Staff
Integration goes both ways, but if your data gets imported from QuickBooks, your need an email address and a position in Frank.
- If you pay salaries using QuickBooks, you need to upload its address in Frank, because the platform needs them.
- If you create staff members in Frank, QuickBooks shall replicate them immediately.
- Conversely, if you created a staff member in QuickBooks, you need to sync them manually so Frank reads it (no updates are sent from QB).
- Editing a staff member in any platform does not generate an automatic update.
As you'll see in Invocing with Quickbooks integration, Frank can adapt to your organization's billing processes, and invoices can be created in Frank or Quickbooks.
If you decide to create your invoices in Quickbooks, you'll need to add a custom parameter in QB to tell Frank the project to which the invoice will be applied. This is done through the Bill Order parameter.
The Bill Order (BO) concept doesn't exist in QuickBooks, but it's possible to associate a field in QuickBooks to contain the information which identifies the BO. With this information the CFO responsible will be allowed to associate an Invoice with the BO created in Frank
In order to do this it’s a must to add the “Bill Order field” in QuickBooks:
- Go to Company Settings
- Edit Sales Section
- In Custom Fields, add the field: “Bill Order”.
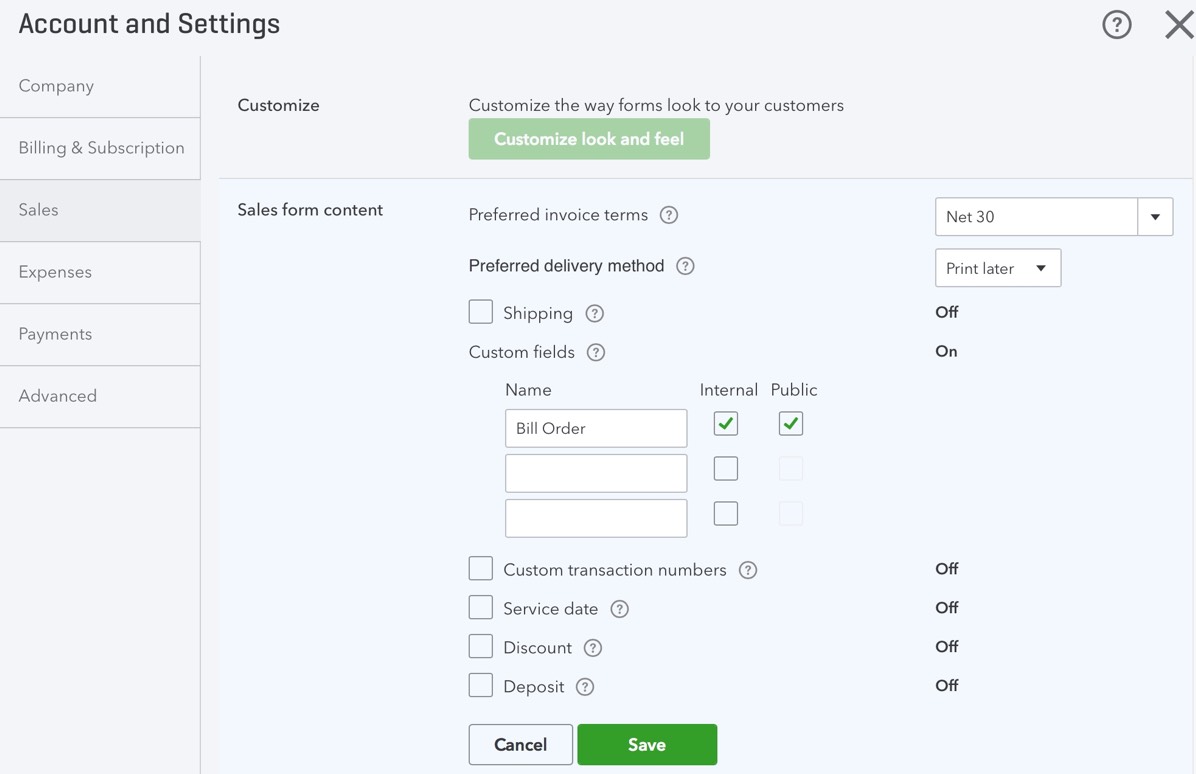
IMPORTANT: it must be written exactly like this, or Frank won't be able to identify the field.